오늘은 라이트룸에 새로 추가된 기능인 막강한 AI디노이즈를 하는 방법에 대해서 써보겠습니다. 컴퓨터사양이 된다면 그리 긴 시간의 렌더링이 필요하지 않는것 같아요 저는 컴퓨터가 오래 되서 상당한 시간을 투자 하였는데요 그래도 괜찮은 사진을 노이즈로부터 살려낸다는게 대단한것 같습니다.
라이트룸 AI디노이즈
- 노이즈 제거는 RAW파일 이미지에서만 실행할 수 있습니다.
- AI마스크 및 내용 인식을 포함한 기타 도구를 적용하기 전에 이미지에 노이즈 제거를 사용하는 것이 좋습니다. 향상을 사용할 경우 사용한 도구의 결고가 변경될 수 있기 때문입니다.
- 노이즈 제거 또는 슈퍼 해상도를 통해 이미지 향상이 완료되면 다시 처리할 수 없습니다. 그러나 향상된 RAW디테일 DNG는 노이즈 제거로 처리할 수 있습니다.
- 노이즈 제거는 GPU를 많이 사용하는 기능입니다. 따라서 이미지를 빠르게 향상하려면 더 빠른 GPU를 사용하는 것이 좋습니다.
라이트룸 AI디노이즈 사용 방법
처음엔 당연히 파일을 불러 와야겠죠? File --> Add Photos를 눌러서 사진 파일을 하나 불러와주세요
(당연히 jpg로 촬영한 사진은 AI디노이즈가 비활성화 됩니다. RAW파일로 촬영한 파일을 불러주세요)
해당사진을 선택하고 상단 오른쪽에 Add 1Photo 버튼을 눌러서 라이트룸에서 수정할수 있도독 불러와주세요
저는 어둡게 찍힌 사진을 취향에 마추어서 왼쪽에서 노출, 컨트라스트, 쉐도우, 하이라이트 등 이용해서 사진을 편집해 줍니다.
사진을 확대해보면 이렇게 노이즈가 자글거리는게 보이는데요 왼쪽 패널 밑에 쯤에 Noise Reduction 이라는 항복을 찾아서 위에 보이는것과같이 반짝이는 버튼을 눌러주세요 요버튼이 활성화가 안되있다면 RAW파일이 아닌 JPGE파일일 가능성이 큽니다!
버튼을 누르면 Amount가 기본적으로 50으로 설정되있는데요 여기서도 약간의 미리보기 렌더링이 진행 됩니다. 이렇게 화면에 Enhance 버튼을 누르면 이정도 디노이즈가 된다를 미리 보여줍니다. 수치를 조정후에 Enhance버튼을 눌러줍니다.
렌더링 진행과정이 라이트룸 상단에 표시되는데요 Adobe에서는 디노이즈가 GPU의 영향을 많이 받는다고 하지만 생각 했던 시간과 다르게 좀 오래 걸립니다. 사양이 좋은 컴퓨터라면 빠르게 진행 되겠지만 제컴퓨터는 마우스도 안움직이더라구요 이과정이 끝나면 디노이즈가된 완성됩니다.
위사진과 비교해도 AI디노이즈가 얼마나 대단하지를 보여줍니다. 시간이 오래걸리기는 하지만 꼭 필요하고 살리고 싶은 사진이라면 시간따위는 오래 걸려도 상관 없습니다.
저도 처음 기능이 나오고나서 주의사항은 안읽고 작업해서 왜 디노이즈 버튼이 활성화가 안될까 했는데 꼭 AI디노이즈 기능을 사용하려면 사진을 JPGE 가 아닌 꼭 RAW파일로 카메라에서 설정한후 촬영 해야합니다.
확실이 업데이트전 디노이즈보다는 막강해졌긴 한데 셋팅값을 너무 많이 주면 부자연스러운건 확실합니다. 사진마다 적절한 셋팅값을 줘서 사용하시면 지글지글한 사진을 살리기에 딱 좋은 기능인것 같습니다.

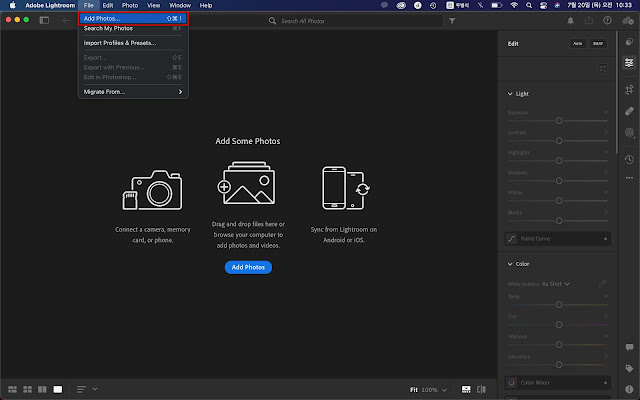
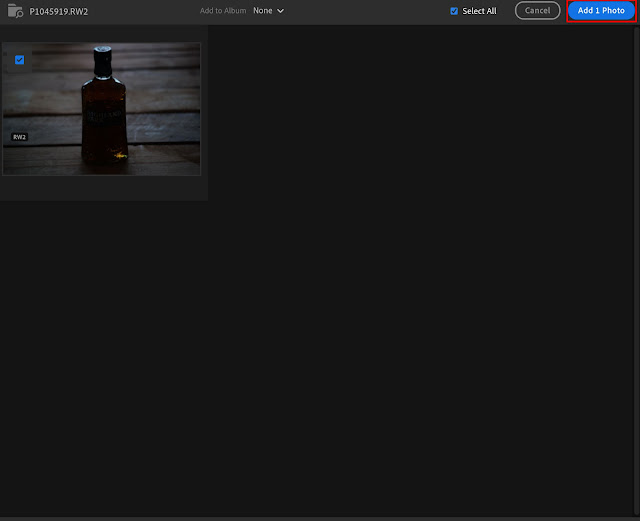
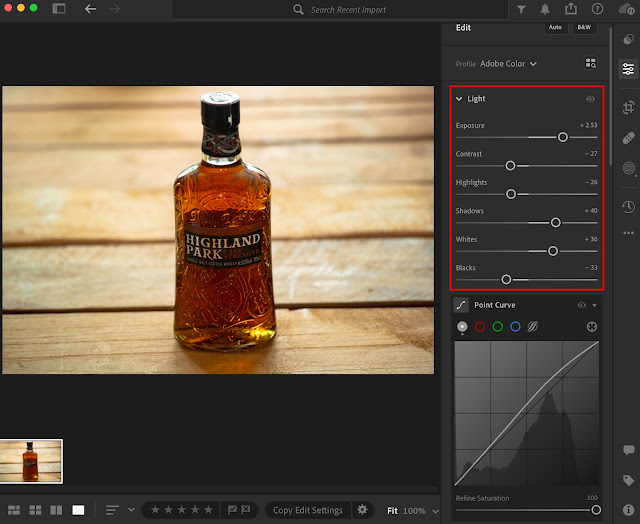
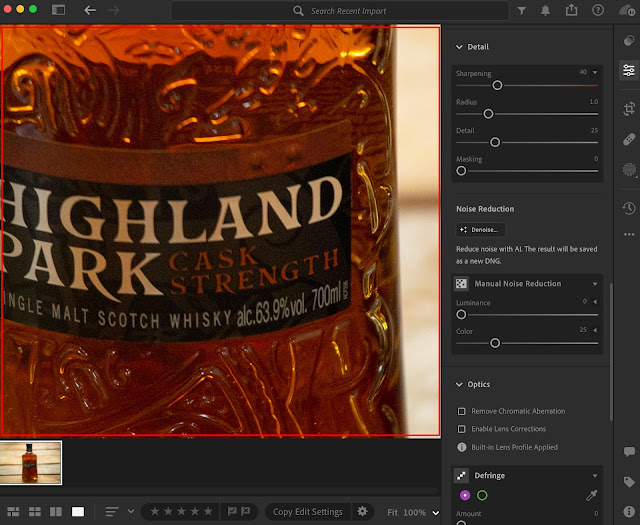

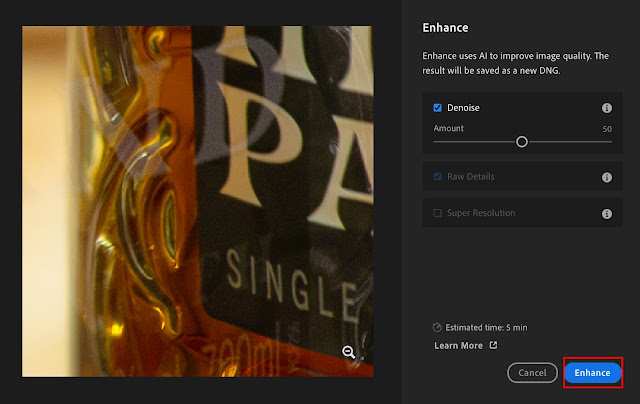
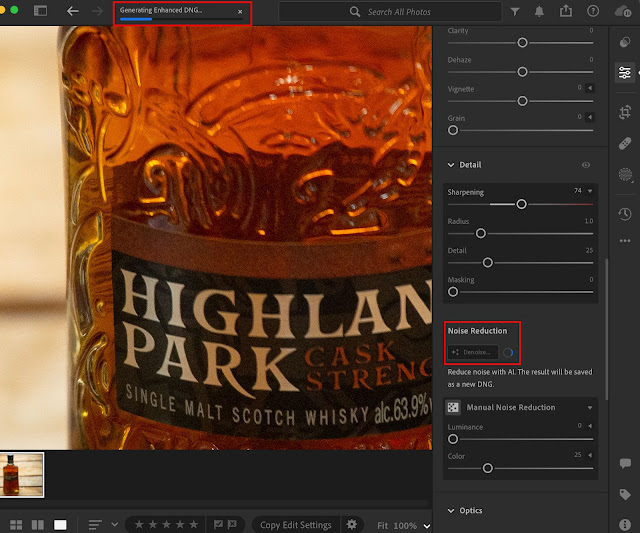

댓글
댓글 쓰기